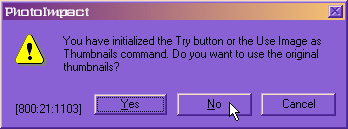|
- Playing With PhotoImpact's Presets - Information Level: Intermediate, Tips Version: 6--at least |
|
Have you ever wished you had more choices for the shape of preset thumbnails?--or have you used the EasyPalette's "Try" button to test the look of your presets on an object only to find the thumbnails revert to boring old rounds? Well, your "trials" are over! Once you learn how easy it is to make custom thumbs permanent, you'll have them sticking all the time. . . . Get Ready . . .
After you've found your perfect shape, decide on a complimentary background color. I've noticed the backgrounds of my EP thumbs degrading with time: they get splotched with what appear to be JPG artifacts. For this reason I'll choose black if it's suitable--because if that color deteriorates, it isn't visible! But if you really can't live without some lovely hue, don't worry--you'll find the fix for it's fate further on down the page.
If your preset gallery has a long list of groups like mine does, you may want to use your mouse to relocate the new group. Grab it by its name and drag it from the bottom of the list to a more convenient location or to its place in alphabetical order. . . . Get Set . . .
Be sure to set the background color on the Color Palette to your preference. It won't matter what color your canvas is. It also won't matter what color your object is or if it's 2D or 3D--just be certain it's selected. Then go to the EasyPalette folder tree and highlight the group of presets you'd like to apply your shape to. Choose a grouping that contains no more than about three dozen thumbnails--your computer might balk at customizing a hundred at once!
. . . Go! . . .
Duh? Just say No! PI will then insert the dragged and dropped presets--custom thumbs and all--into the new group's pane. You can leave them where they are or if you want, while they're all still conveniently selected, you can drag and drop them back into their original group or even add them to some other group. This time PI won't say anything dumb! Once you have your little beauties settled, click somewhere in their pane to deselect and your thumbs are there to stay! Farewell to fusty old orbs! N.B. If you export that SMP, you can choose to send your custom thumbnails with it. You can also use this procedure to refresh any preset thumbnails that have begun to look frazzled--simply re"try" and drag 'n' drop to redazzle! And don't be afraid to mix as well as match. By highlighting individual presets and using the EasyPalette's "Selected Thumbnails" option instead of "All Thumbnails," you can customize each thumbnail differently. Have fun!
|
|
If you've found this information useful and would like to have
this tute for reference, feel free to click your browser menu's
"File/Save As..." and stash it on your hard drive. |
 Start by experimenting
with shapes. In order to display your presets' attributes
clearly, you need to choose a shape or dingbat with broad surfaces
that will also fill a good portion of the thumbnail window.
Start by experimenting
with shapes. In order to display your presets' attributes
clearly, you need to choose a shape or dingbat with broad surfaces
that will also fill a good portion of the thumbnail window.  Once you've decided on
the appearance you want, set up a new grouping in your Preset
Gallery as a convenience for temporarily holding your presets.
Other-click on your gallery, choose "New Group" and give it a
name. I cleverly called mine "Temporary."
Once you've decided on
the appearance you want, set up a new grouping in your Preset
Gallery as a convenience for temporarily holding your presets.
Other-click on your gallery, choose "New Group" and give it a
name. I cleverly called mine "Temporary." Open a 300x300 canvas
in the workspace and draw your dingbat or shape with the appropriate
tool. Making it as big as the canvas will force PI to render
the thumbnail image as large as possible while making the thumbnail
frame as narrow as possible.
Open a 300x300 canvas
in the workspace and draw your dingbat or shape with the appropriate
tool. Making it as big as the canvas will force PI to render
the thumbnail image as large as possible while making the thumbnail
frame as narrow as possible. On the EP's menu bar
click the down arrow just right of the hand with the sparkling
finger, then click "All Thumbnails." PI will whirr and spin
for a bit--depending on how many presets you have in your group and
how complex your chosen shape is. When it's finished, that
whole group of presets will be wearing new, albeit transitory,
thumbnails.
On the EP's menu bar
click the down arrow just right of the hand with the sparkling
finger, then click "All Thumbnails." PI will whirr and spin
for a bit--depending on how many presets you have in your group and
how complex your chosen shape is. When it's finished, that
whole group of presets will be wearing new, albeit transitory,
thumbnails. Now here's the simple trick
that makes them stick! First scroll the EasyPalette tree to
ensure that your new group is visible, then highlight all your fancy
new thumbnails: click on the first one, scroll to the
last--then hold down "Shift" and click on the last one. Grab
the selected group with your mouse by clicking and holding the main
mouse button on one of the thumbs, then drag all the presets--that
pile of little white pages under your cursor--to the new group you
made and drop them there. This will cause PhotoImpact to ask
an impertinent question:
Now here's the simple trick
that makes them stick! First scroll the EasyPalette tree to
ensure that your new group is visible, then highlight all your fancy
new thumbnails: click on the first one, scroll to the
last--then hold down "Shift" and click on the last one. Grab
the selected group with your mouse by clicking and holding the main
mouse button on one of the thumbs, then drag all the presets--that
pile of little white pages under your cursor--to the new group you
made and drop them there. This will cause PhotoImpact to ask
an impertinent question: