|
Brush Basics Annotation: Oversized Brushes
NB: If this page is acting strangely, click View/Refresh or Reload on your browser's menu. The largest brush size PI offers is 500x500
pixels--but what to do if your image is larger? Well, you can always
resize it--but if huge is what you need here's how to do by taking
advantage of a brush's built-in propensity to tile.
1. Because the Paintbrush is focused at its center, you will
need to start with a canvas that's about twice as large as your image--vertically,
horizontally, or both, depending on how much of the pic
fits into a 500x500 pixel area. (I've used a small brush here to
paint a 466x314 object in order to save space demonstrating '-)
In "Paint as object" mode, line up the brush as
usual in the upper left corner of your canvas and click it just
once. Resist the urge to rub your brush around to paint in all
of the object--doing that will cause "thickening," reducing
transparency. |
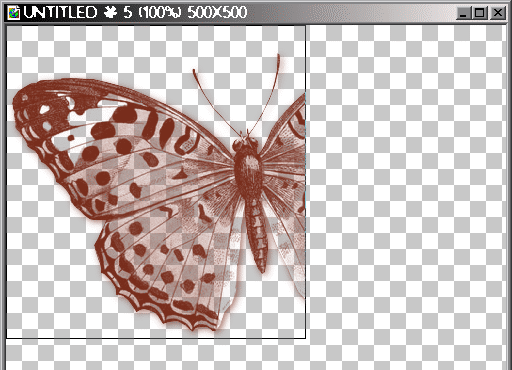 |
|
2. Still in Paint as object mode, move your brush to the edge
of the object lining it up carefully so that it doesn't overlap (you may
want to zoom in to 200% to do this). |
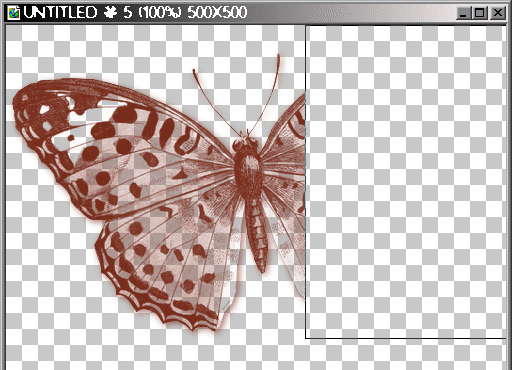 |
|
3. When you've got it exactly in the right place, with a steady
hand click just once again (I've changed the brush color to show the
join). If there's a narrow darkened line at the join, you've
overlapped and need to click Undo to try again. If there are other bits of your image missing, repeat the process in the appropriate places. When you're satisfied with the result, click out of Paint as object mode. |
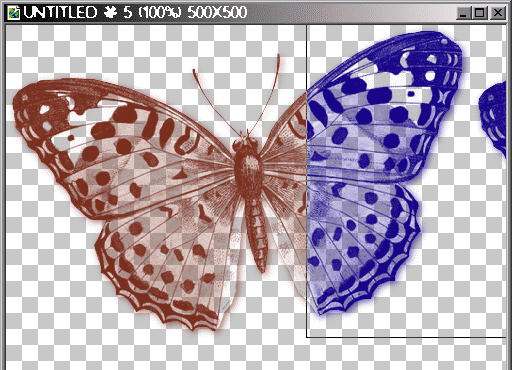 |
|
4. Now carefully erase any superfluous bits of the
image that may have tiled. Trim and Crop to be sure you've got them all and
you're done :-) |
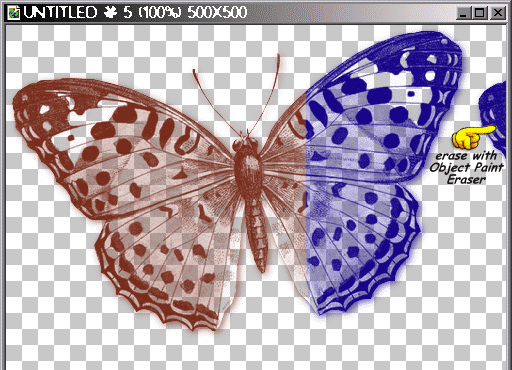 |
|
|
CarolOyl's PhotoImpact Tutorioyls
CarolOyl's PhotoImpact Tutorioyls
If you would like to have this information for
future
reference, feel free to click File/Save as... on the
Menu and copy the page to your hard drive.
reference, feel free to click File/Save as... on the
Menu and copy the page to your hard drive.
